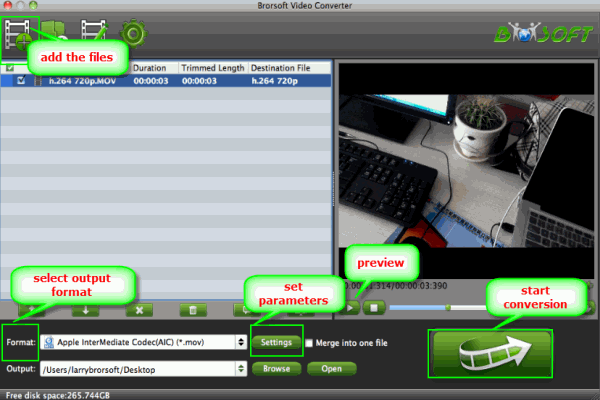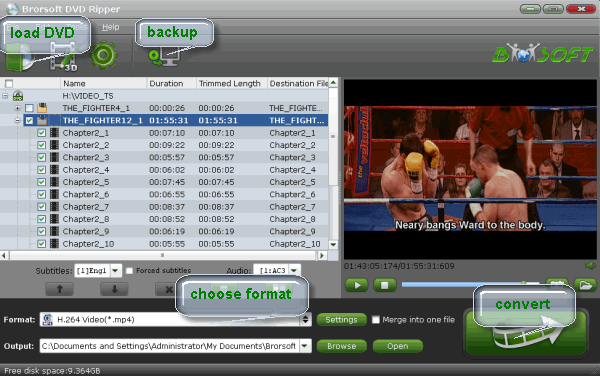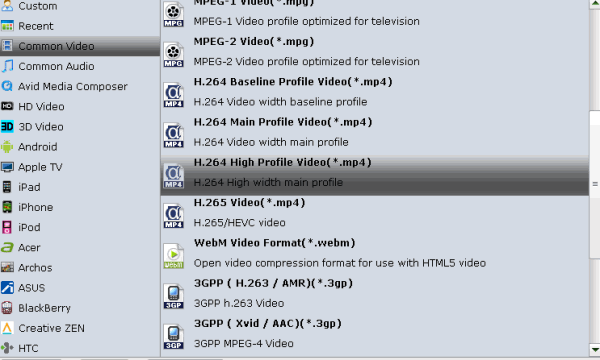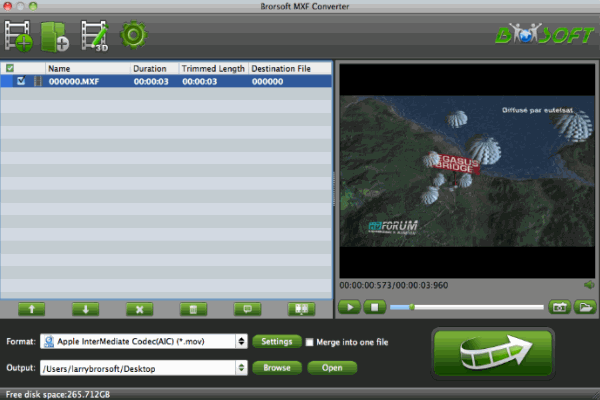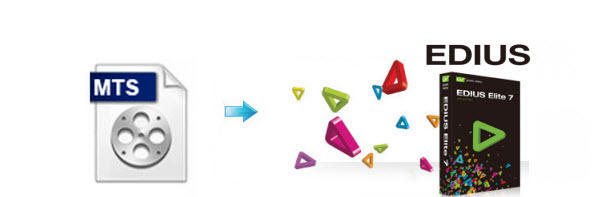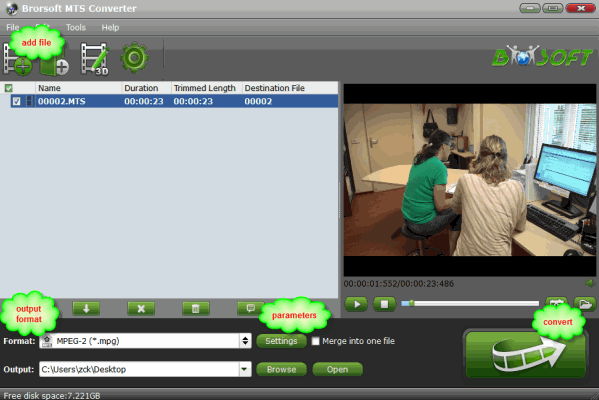If you have multiple computers on your network, you're a candidate for a network-attached storage (NAS) device. Some NAS servers simply act as a shared volume for backing up and sharing files across your network, while others can do a lot more, such as sharing a printer among your networked PCs, acting as a media streamer or even a surveillance system by supporting IP cameras. You'll find NAS devices with a single drive and those with multiple drives that allow for greater data protection and higher capacities.
For example, the Synology DiskStation DS1513+ is easily one of the best multiple-bay NAS servers to date, performing superbly both as an advanced storage server and as the central host for a long list of home entertainment and business uses.
But the point here is, when we get some MKV to NAS, sometimes we can't get the MKV files playback from NAS like on media player, smart TV, let's look at some issues:
a) The NAS drive has a built in media server that doesn't recognize MKVs
b) The network connected device we are trying to play the MKVs on Media Player/Smart TV doesn't recognize MKVs
...
Have the similar trouble? Don't worry. This article aims to give you an easy way to fix the issue.

To manage your MKV files on kinds of DLNA compatible devices, you'd better convert MKV to the correct format before storing on NAS drive. Brorsoft Video Converter Ultimate is a highly recommended tool to help you finish the task. It is a great MKV converter that supports transcoding MKV to MP4, FLV, MPG, WMV and more. Meanwhile, it also comes with useful editing functions, like video joining, video trimming, splitting, cropping, etc. For those who are running on Mac OS X(El Capitan), please get iMedia Converter (for Mac). Now just download the program to learn how to convert MKV to store on NAS for DLNA streaming.
First download MKV to Synology NAS Drive Converter:

 (Note: Click here for OS X 10.5)
(Note: Click here for OS X 10.5) Converting MKV to Synology NAS Drive streaming
1. Add MKV movies
Run the MKV to NAS Coverter; click the Add button to load .mkv files to the program from your computer. You can also directly drag the video files into the program.

2. Select the output format
Hit the Format box and choose your desired format. To store MKV movies on NAS for widely using, you’d better encode .mkv to .mp4, .mov, or .avi, etc compressed format. And click Settings bar, you can adjust the level of compression to suit the quality you want.
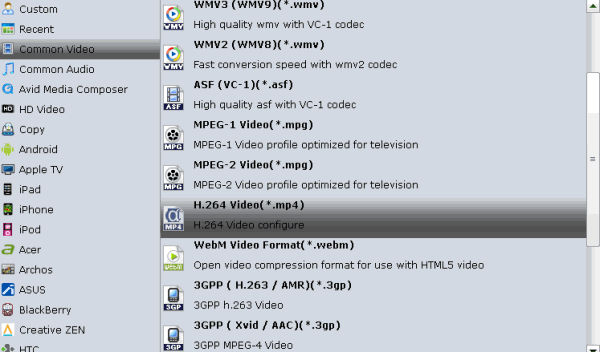
Tip: If you like, you can click “Settings” to change the video encoder, resolution, frame rate, etc. as you wish. Keep in mind the file size and video quality is based more on bitrate than resolution which means bitrate higher results in big file size, and lower visible quality loss, and vice versa.
3. Start to convert MKV to NAS drive
Simply click the Convert button to start encoding MKV video to MP4/MOV for NAS.
Within several minutes, you can find the converted file on your computer by clicking the “Open” button. Afterwards, it’s free to stream MKV files from NAS. Make sure the wireless network connection is accessible among the NAS and Apple TV, PS3, HD TV or other media players.
See also:
Best ISO Converter for Windows/Mac
Losslessly Convert ISO image to MPEG video
Ripping Blu-ray files with 5.1 and 7.1 surround
Downscale 4k Videos/BD/DVD to 1080p/720p video
How to Access media from UPNP or DLNA via VLC
Change Blu-ray/DVD movies for Sharing on YouTube
Merge/Combine Multiple Video_TS movies Together
Convert PAL DVD/Videos to NTSC compatible Video
Convert Tivo Shows/BD/DVD to Android Phone/Tablet
Converting Blu-ray ISO image to MP4 Videos Losslessly
Converting DVD to DNxHD MOV for Avid Media Composer
Play Blu-ray/MKV DTS files on Plex with 5.1 Surround Sound
Convert DVD to Android with best DVD Ripper for Android