The MTS/M2TS video format, commonly known as "AVCHD", is a High-Definition (HD) video format produced by HD camcorders. However, for Mac users, it's a little bit head-scratching to play MTS/M2TS videos with QuickTime, iPad, iPhone, edit these M2TS/MTS clips in Final Cut Pro/iMovie, or to import to iTunes. These happened may due to the MTS files being raw, or the resolution of the MTS/M2TS videos unsupported. In cases like these, you could convert MTS to MOV for a change, which will fix your problems for MOV is highly compatible with Mac OS (El Capitan and Yosemite included), FCP, iMovie, iOS, and QuickTime, etc. This article provides some possible solutions that definitely worth your time to give it a try.
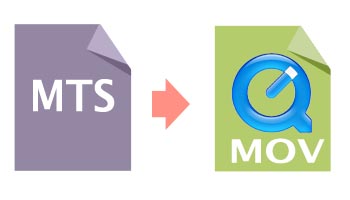
Best Tool to Convert MTS/M2TS to MOV on Mac
To finish the task, you can adopt Brorsoft MTS/M2TS Converter for Mac(Review) for help. The program is regraded as the best MTS to MOV Converter because it preserved the video quality and finished the Mac conversion at superb fast speed. Its user-friendly interface lets even the software green hand can handle it as easy as a breeze.
What's more, the program can help you transcode MTS/M2TS to native codecs - Apple Intermediate Codec (.mov), ProRes(.mov), DNxHD(.mov) and more - ensuring maximum editing quality and efficiency when working with iMovie, Final Cut Pro, Avid Media Composer or Adobe Premiere and more. You can alsp directly set iPad/iPhone and iPad touch as output device, no need to find specific parameter settings. The built-in video editor allows you to crop, trime and add effects to the video files before starting MTS/M2TS to MOV conversion.
How to Convert MTS/M2TS to MOV on Mac
1. Add MTS/M2TS file to the program
Several choices are available to add MTS files. The most convenient for the user would be to simply plug the camcorder to the computer and the software will automatically identify and expose all MTS files available. Having the MTS files already on the computer, you can also drag and drop them on the program or browse through the computer folders and find your MTS files.
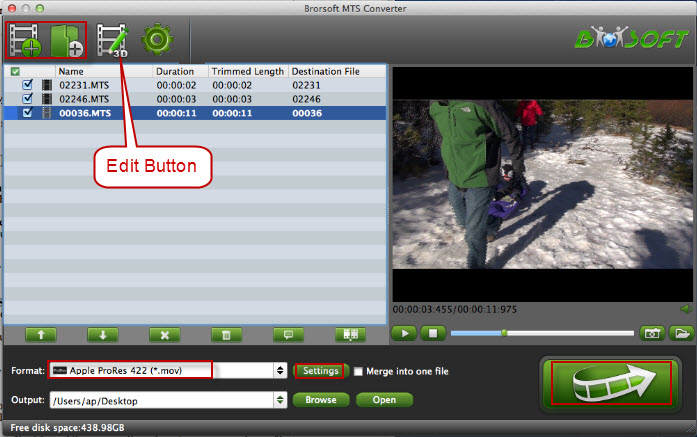
2. Select MOV as out put format
Click Format to choose "Common Video -> MOV - QuickTime (*.mov)" profile in the drop-down menu.
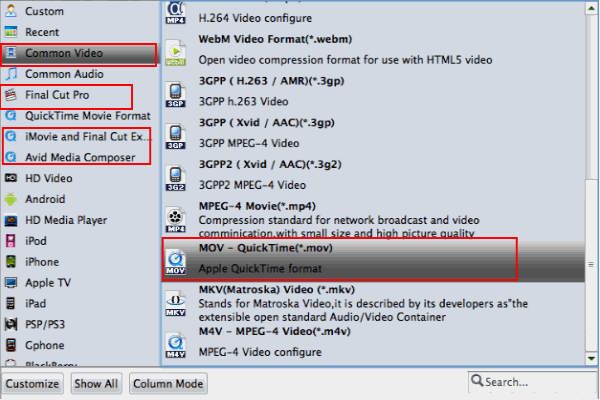
If you want to convert MTS to MOV for Final Cut Pro, iMovie, you are recommended to directly choose "Final Cut Pro > Apple ProRes 422(*mov)" for FCP; "iMovie and Final Cut Express > Apple InterMediate Codec(AIC)(*mov)" for iMovie, FCE.
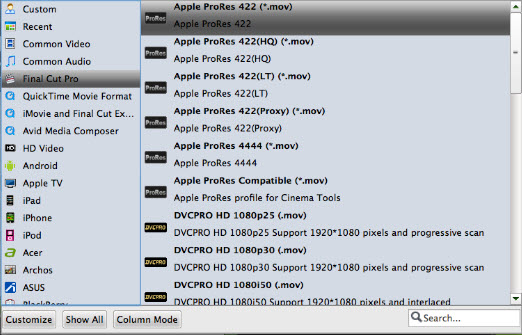
3. Edit MTS/M2TS files
Click the "Edit" button and edit your videos before processing format conversion. There are main seven functions available: Trim, Crop, Text Watermark, Image/Video Watermark, Effect, Audio Editor, and Subtitle.

3. Start MTS/M2TS to MOV conversion
Finally, click the Convert button to start converting your MTS videos to MOV on Mac.
Once the conversion finished, tap the Open button to get high quality resulted MOV videos. After that, you can play the video files with QuickTime, iTunes or edit them in Final Cut Pro, iMovie FCE, etc. to meet your different needs on Mac OS X.
Additional Tips: If you have QuickTime Pro on your Mac, you can convert your MTS/M2TS videos with it too.
Pros:
QuickTime Pro doesn't only convert your videos, it helps you to play, edit and create home made videos with ease. It's a comprehensive video tool.
Cons:
If you only want a free or cheap MTS/M2TS to MOV Converter for Mac, QuickTime Pro is too expensive.
More Topics:
Import MTS clips to FCP
Convert MTS to Andorid
Convert 3D AVCHD MTS
Trancode MTS for Premiere
Transcode MTS/M2TS to Pinnacle Studio
5 Must-Know Tips Factory Reset iPhones
Editing AVI files in Windows Movie Maker
How to Use MP4 videos in Windows Movie Maker
Convert MTS for Editing in Windows Movie Maker
How to convert TiVo to MP4 format easily and quickly
How to Convert and Import WMV to Adobe Premiere Pro
Fix VOB Import Incompatible with Windows Movie Maker
Converting Sony FDR-AX33 XAVC S for Editing in iMovie
How to Convert DXTory AVI for Editing in Sony Vegas Pro
Import MPG files into Windows Movie Maker ( Windows 10 )
Edit H.265/HEVC videos from Samsung NX500/NX1 in Windows Movie Maker





