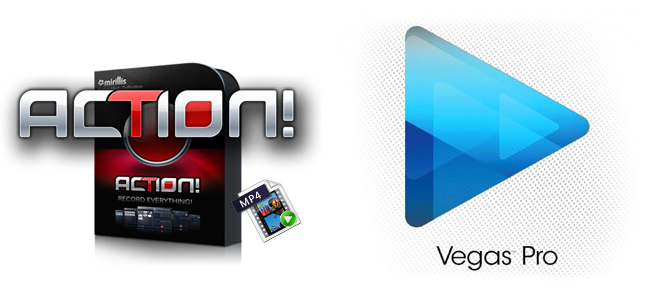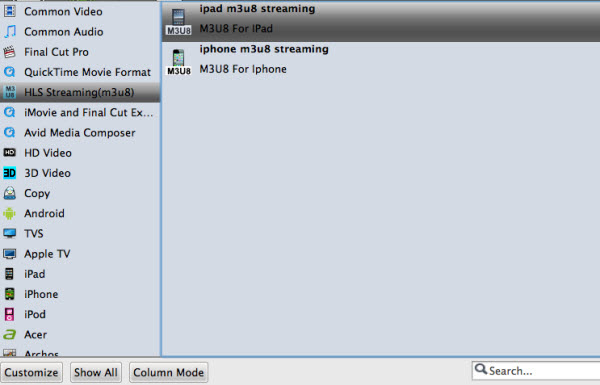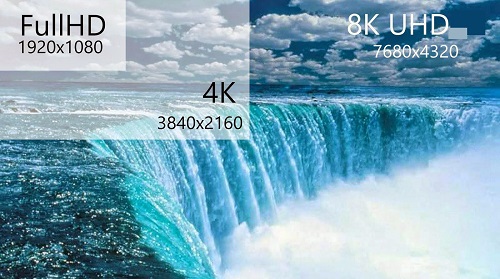“I am only just setting up new phone so do not have iPhotos on there (don’t think) or have synced to iCloud, iTunes or anything. I accidentally deleted photos in the Camera Roll on my iPhone 5 (they were duplicated in another folder, but I didn’t realize deleting them there would delete all copies).
Is there a trash bin on the iPhone that you can how to recover deleted photos from iPhone 5 without backup?? Thanks in anticipation.”
Mistaken deletion of your saved photos on an iPhone could be a disaster in your life. Although at times Apple's iTunes and iCloud may give some help, the point is, for many cases, it's limited to that you have made a full backup of your iPhone before losing iPhone photos. However, even if having created an iTunes or iCloud backup in advance, you still need to restore your iPhone with the backup to get back deleted photos. In this way, all the contents on backup, including something meaningless, will return to your iPhone normally.
Fortunately, even you haven't made a backup before, there is still chance to recover your deleted or lost photos from iPhone without backup, what you need is a simple iPhone data recovery software program like iRefone for Mac. Overall, well-known as a professional iPhone data recovery software, specially designed for recovering your deleted or lost photos on iPhone directly without iTunes or iCloud backup. Apart from photos, many other types of data like contacts, notes, calendars, messages, reminders and more all are allowed to recover from your iPhone or iTunes/iCloud backup. During the process of recovering, you are granted to scan and preview all your lost data(photos included) on your iPhone and then able to restore the required data selectively. If you want to get back deleted photos from iPhone on Windows (Windows 10 included), please turn to iRefone for Windows. Now just download the software and learn how to recover deleted photos from iPhone easily.
How to Recover iPhone Photos without backup
Step 1: Install and Connect > Install iRefone for Mac and start it up. Connect your iPhone to your computer. Wait for the recognition of your iPhone by the software and hit the button of "Start". In this way, you have chosen the recovery mode of "Recover from iOS Device".

Note: Please choose the right version to download and install according to what kind of computer you are using. If your iPhone is not detected by iRefone, please check whether you have unlocked your iPhone with the passcode, and whether you have hit "Trust this computer "on your iPhone screen.
Step 2: Choose Photos to Retrieve Selectively > This iPhone data recovery tool will show you an interface listing all the supported data categories for you to choose. Click on the data category you want to export. Since you just want to back up your photos only, you can just click on the icon for the Photos selectively.

Step 3: Recover Photos to Mac > It will take some time for iRefone to scan and analyze the photos on your iPhone. When the scanning is finished, you can selectively mark and recover those you want by click the "Recover to Mac" button on the bottom-right to save them on your computer.

More Topics:
Recover iPhone Files Tips and Tricks
Selectively Restore iPhone from Backup
Entirely restore your iPhone from backup
What if We erase iPhone contacts accidentally
Some Recovery useful Tips You Should Know
Recover erased iPhone notes easily and quickly
All-in-one iPhone Backup Entirely or Selectively
How to Recover iPhone Contacts without backup
Factory Reset Your iPhones without using Apple ID
How to recover deleted whatsapp photos from iPhone?
How to recover deleted whatsapp videos from iPhone?
How to Recover Text Message from iPhone without backup
Recover iPhone Contacts after Restoring to Factory Settings