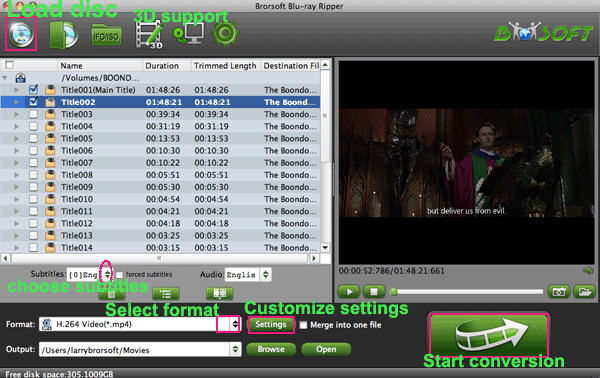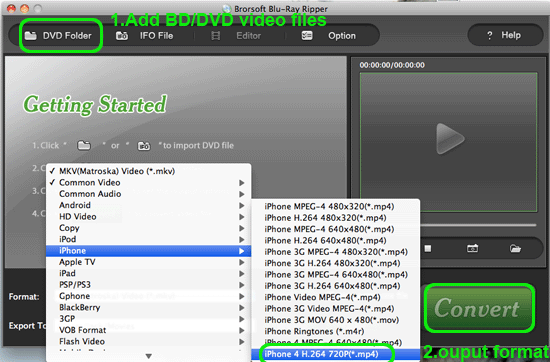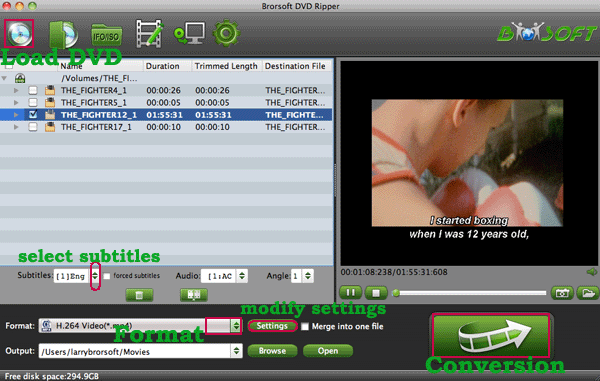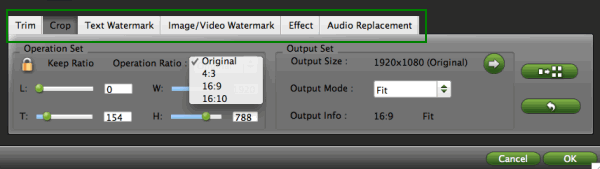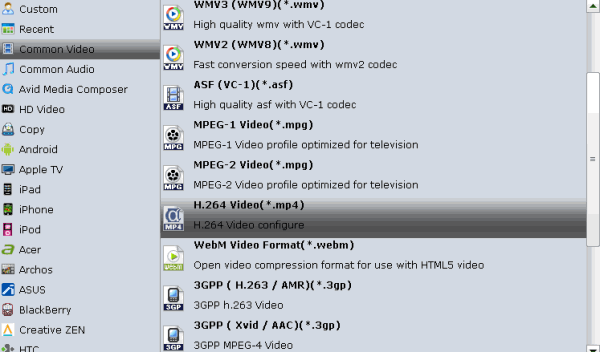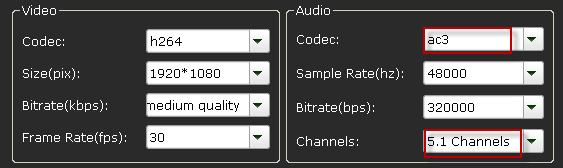For saving physical space and prevent hard disks from damages, many people prefer to backup their BD/DVD collection to ISO image files. It is actually considerate behavior. But sometimes this measure maybe result in playback issue. ISO is not supported by Panaasonic TVs. If your Panasonic TV can't either read the ISO file or when it does the images are kind of distorted with poor audio, you may get some ISO videos encoded beyond Panasonic TV's support. Something even worse, you will not be able to install codecs onto a TV like you would a PC unfortunately. An ultimate solution to get ISO detected by your Panasonic TV is to convert ISO to a Panasonic TV more friendly format with Brorsoft Video Converter Ultimate.
With it, you can convert DVD/Blu-ray ISO files to Panasonic TV compatible formats with fast encoding speed and excellent output video quality. Besides ISO files, the program can also convert DVD/Blu-ray discs and MKV/VOB/AVI/MOV/MPG/FLV, etc. videos to optimized video for playback on iPad, iPod, iPhone, Zune, Creative Zen, Archos, iRiver, Blackberry, Xbox 360, Xbox One, PS4, PS3, and more. If you are a Mac user, you can turn to Brorsoft iMedia Converter for Mac (macOS Sierra included), which has the same function as the Windows version. Now download the program and follow the step-by-step guide to enjoy ISO files on your Panasonic TV freely.


Note: If you only wanna to view Blu-ray ISO , or DVD ISO files on your Panasonic TVs, you can choose only get the Brorsoft Blu-ray Ripper or Blu-ray Ripper for Mac (compatible with macOS Sierra). It's cheaper and it is not only a Blu-ray Ripper, but also work well with DVDs, just like the Blu-ray Player can work with DVD disc well.
How to Convert ISO to Panasonic TV Compatible Formats
Step 1: Run the ISO to Panasonic TV Converter and click "Load DVD" to select and load the ISO image files to the program.

Step 2: Set output video format as H.264 MP4 under Format > Common Video. In general, mp4 is a well-accepted file format for its ability to save memory storage and keep up the video quality. Here 3 H.264 presets "H.264 Baseline Profile Video(*.mp4)", "H.264 Main Profile Video(*.mp4)", "H.264 High Profile Video(*.mp4)"are supported.

Tip: Before start the DVD ISO conversion for Panasonic Smart TV, you can click the Settings icon and adjust the video bitrate, codec, frame rate, audio sample rate, etc parameters.
Step 3: Hit the Convert button, this video converter will start to convert ISO to mp4 for playback on Panasonic TV through USB drive in no time.
After the conversion is over, connect the USB drive with computer and head to the destination folder where the converted files are stored, transfer the files to the USB drive then plug the drive in the Panasonic TV. Enjoy.
More Guides:
Play ISO files on LG TV
Play Blu-ray on Sony TV
Play ISO files on Sony TV
Play Video_TS Folder on Sony TV
How to Play A DVD on LG Smart TV
Viewing 3D Blu-ray movies on Samsung Tab S
How to Backup my Copy of Zootopia DVD movies
Convert DVD to Wii Supported format for Playing
Rip 3D Blu-ray to Digital Copy MP4 for Sony Tablet S
Resolving Blu-ray/DVD on Chromecast Playback issues
Backup my copy of The Magnificent Seven DVD Windows/Mac
Backup my copy of The Magnificent Seven Blu-ray Windows/Mac
Watch Blu-ray and DVD Disc on iPhone with H.264 format video