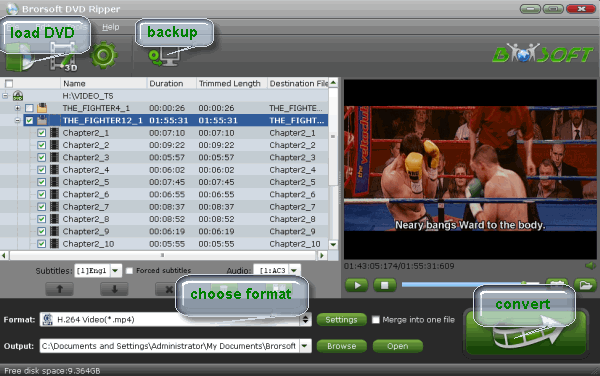Camtasia Studio 7/8/8.6 makes video editing simple and intuitive. It's easy to record your screen or import your own video and audio files (MP4, WMV, MOV, AVI, etc.) for editing. Though MP4 is a default file format by Camtasia, but some of you still face Camtasia Stuido 7/8/8.6 won't import mp4 files; can't edit mp4 files with Camtasia Studio 7/8; imported mp4 files on Camtasia Studio 7/8 with no sound, etc. So, in this post, we come to fix Camtasia Studio 7/8/8.6 Not Working with MP4 Files. Read on to find out more.
Before going any further, let's look at the supported video/audio formats by Camtasia Studio 7/8/8.6 as below:
- MP4 (AVC/h.264 codecs required; 30 frames per second or less)
- MTS and M2TS files. (Version 8.4 and later) You will need the AC-3 Filter if running Windows 7 or Winodws 8.0.
- AVI
- WMV
- MPEG-1
- MP3
- WAV
- WMA
- MOV H.264 and PNG MOV codecs are supported.
- M4A
- bmp
- jpg
- png
Here, Brorsoft Video Converter Ultimate is highly recommended to convert MP4 files to Camtasia Studio preferred formats e.g. AVI, WMV, H.264 MP4, etc, without any quality loss. Besides, it also supports various formats of videos to seamlessly fit Adobe Premiere, Avid Media Composer, Windows Movie Maker, etc. editing software. For Mac users, please turn to Brorsoft iMedia Converter for Mac.
Free download best MP4 to Camtasia Studio Video Converter:


Guide: Convert MP4 Files to Camtasia Studio 7/8/8.6 Supported Formats for Editing
Windows Version Brorsoft Video converter taken as example, Mac Version share the same steps. Just keep in mind you have download the right version, Windows platform .exe files cannot be installed on macOS – and vice versa.Step 1. Load MP4 Files
Install and launch the best MP4 to Camtasia Studio Video Converter, simply click “Load Files” to import your MP4 files to the program.
Step 2. Choose Output format
Click "Format" bar and then choose H.264 MP4, AVI or WMV as target format for Camtasia Studio 7/8/8.6Besides, you can also choose MPEG-2(*.mpg) if you want to get a relatively smaller output file.

Tip: Click the Settings icon to adjust video and audio parameters on the Profile Setting as you need to get the best quality video.
Step 3. Start Converting MP4 Files
With above settings, tap the Convert button to start encoding MP4 video to Camtasia Studio 7/8/8.6 friendly formats.Once the conversion is finished, you can find the converted file on your computer by clicking the "Open" button.
And then you can import the converted files to Camtasia Studio 7/8/8.6 for editing via its "Import" option.
Related Articles:
How to Convert and Play HEVC/H.265 4K movies on Apple TV 4Tips & Tutorials: Editing Blu-ray files with Final Cut Pro
Importing Video_TS videos to Edit with Final Cut Pro X/FCP 7