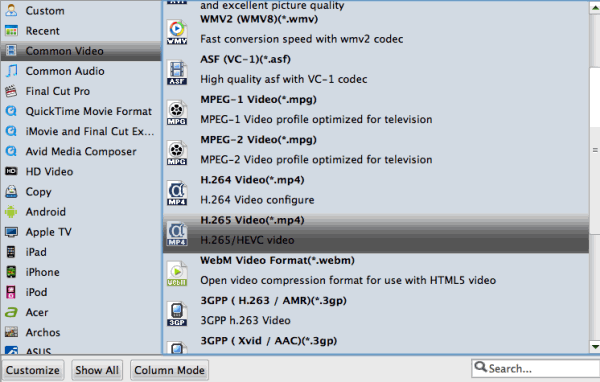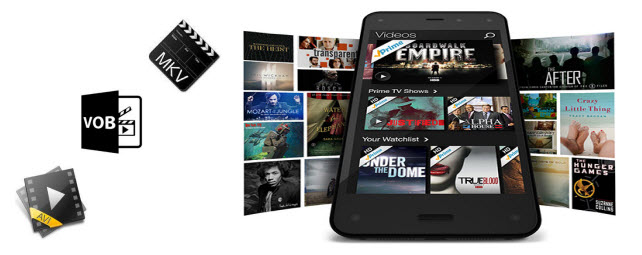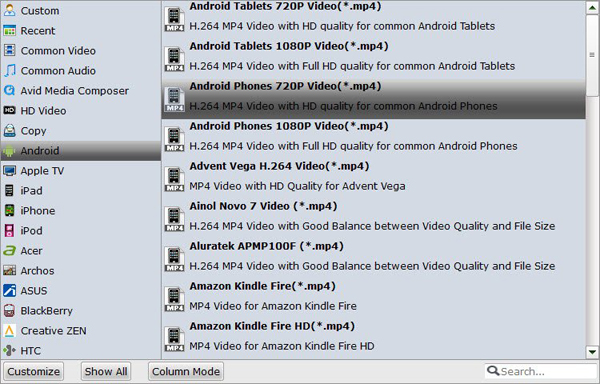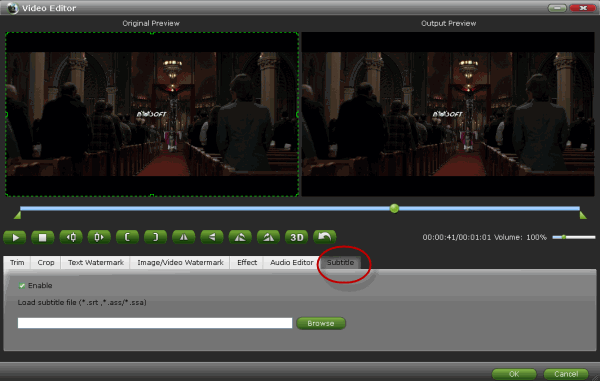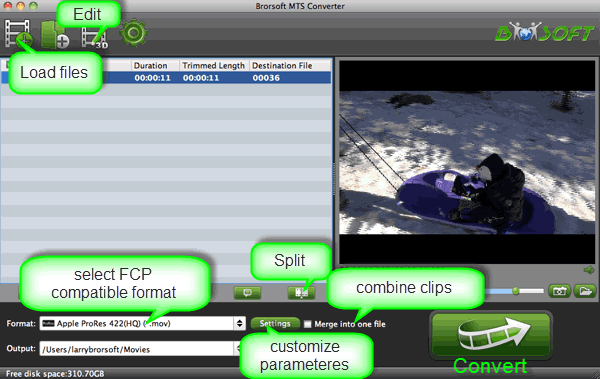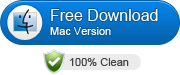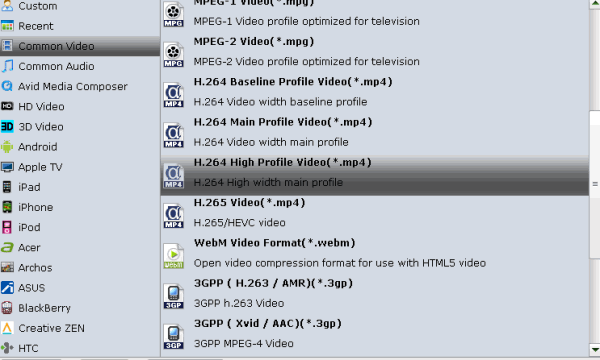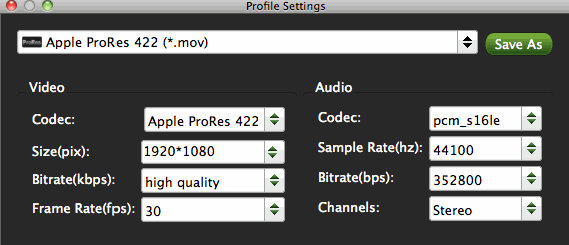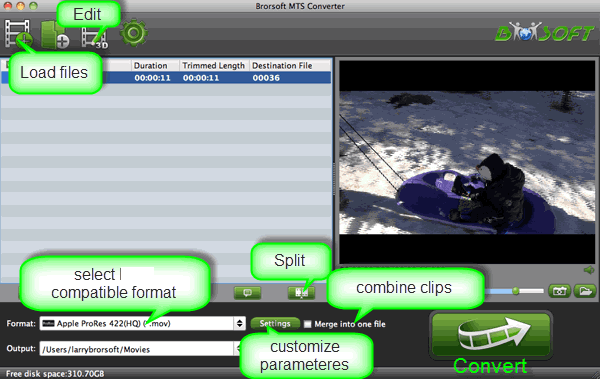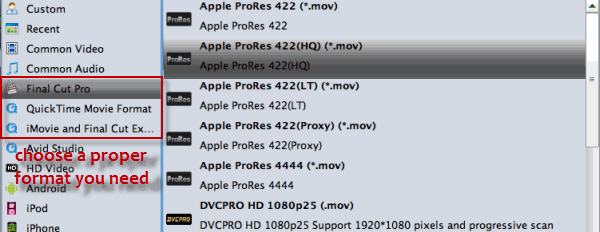Some of you may get a Kindle Fire HDX for purely video playback. While, due to the format limit, there are always some playback issues. Anyway, if you are looking for a cost-effective way to watch AVI/WMV on Kindle Fire HDX easily, you are in the right place. This article will outline simple and fast ways to get Kindle Fire HDX play AVI/WMV files smoothly.
One solution to solve the playback issue on Kindle Fire HDX is to install a video player for the tablet. Whereas, most guys found even have the video player app installed, the video playback is still stuttering or lagging. The second way is to use a third-party video converter to transcode AVI/WMV to MP4 container for playback on Kindle Fire HDX. Personally I think it’s a better workaround.
The best program I can recommend for converting AVI/WMV to Kindle Fire HDX is Brorsoft Video Converter (available for Windows and Mac users). Overall, the program is a dynamic video conversion software which can help you re-encode almost all 1080p/720p HD videos including MPG, MKV, AVI, VOB MOV, TiVo, MTS, WMV etc. files to Kindle Fire HDX highly supported MP4 video files with high output video quality and fast encoding speed.
How to convert AVI/WMV to Kindle Fire HDX:
1. Download and install the best Kindle Fire HDX Video Converter and run it to import your .avi, .wmv files.
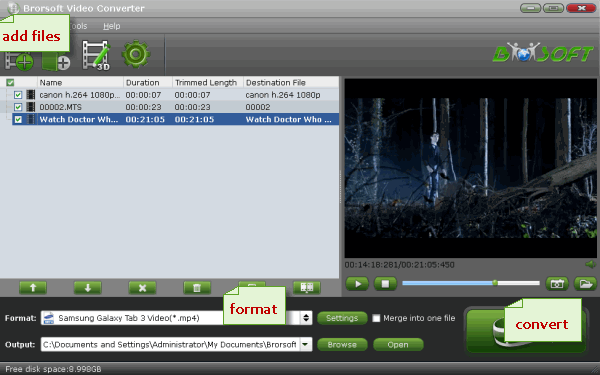
2. Click the “Format” drop down list and choose Android >> Amazon Kindle Fire HD H.264(*.mp4) as target format for your Fire HDX 8.9/7.0 tablet with the best video/audio settings.
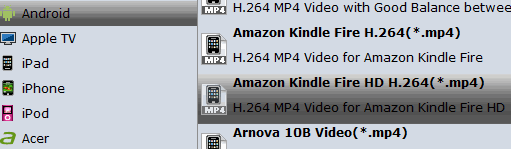
3. Hit the Convert button to start converting WMV/AVI to Kindle Fire HDX(7.0/8.9) best video format MP4.
When the conversion ends, you will be able to import and play AVI, WMV on Kindle Fire HD freely without any format limit.
More topics:
Play and Watch AVI , WMV on Kindle Fire HDX 7
Convert AVI/VOB/MKV/TiVo/MPG to iTunes format
Edit AJA Cion 4k video clips in iMovie, FCE, Avid MC
How to encode VOB/MKV/AVI to play on Galaxy Tab 4
How to Encode AVI/MKV/MPG/VOB/TiVo files to iPad Air
Selectively Recover iPhone(iPhone 6/6 Plus/5S/4S) Lost Notes
Selectively recover data caused by updating to iOS 8.3 from iCloud
How to Convert AEE S71 4K/HD MP4 to AVI for Pinnacle Studio