Apple ProRes codecs provide an unparalleled combination of multistream, real-time editing performance, impressive image quality, and reduced storage rates. Apple ProRes codecs take full advantage of multicore processing and feature fast, reduced-resolution decoding modes. If you have some Apple ProRes files that you cannot play on your Windows-based computer or in a video player app because they are in non-compatible formats, then you will need to convert these ProRes files to MP4 format.
To convert from ProRes files to a format you want, a conversion program is a must. Here Brorsoft ProRes Video Converter is highly recommended to help you convert from Apple ProRes format to MP4 or others like MOV, AVI, MKV, FLV, etc with fast speed and excellent output video quality. And you can also add effects to you own customized videos to make them more amazing than ever. Now just download it and follow the steps below to finish the conversion. Note that if you're running on Mac OS X, please refer to Brorsoft Video Converter Mac to convert Apple ProRes 4444, Apple ProRes 422 (HQ), Apple ProRes 422, Apple ProRes 422 (LT), and Apple ProRes 422 (Proxy) videos on Mac OS X (Mavericks and Yosemite included).
Download the Apple ProRes file converter:

 (Note: Click here for OS X 10.5)
(Note: Click here for OS X 10.5) How to convert ProRes to MP4 on Mac
1. Import ProRes video files to the converter
Install and launch the ProRes to MP4 converter. Click the Add button and then choose the file(s) to convert from the menu that appears. You can also drag the files to the program's main window. The converter will allow you to upload multiple files at the same time.

2. Choose MP4 as output format
Click Format bar and you can choose H.264 Video(*.mp4) or H.265 Video(*.mp4) from Common Video as the output file format. And if you want to put your ProRes .mov videos on portable devices, you can also directly select a format from decent device preset like iPad.
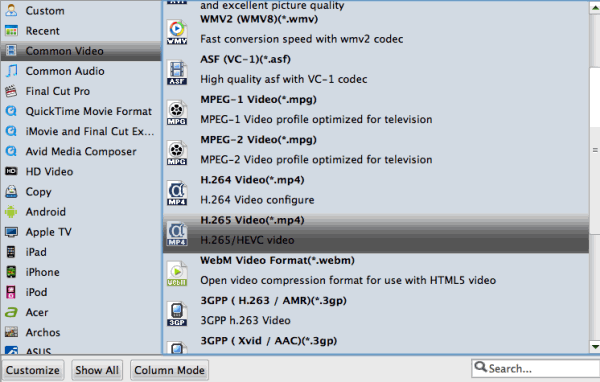
3. Editing the videos (optional)
You can click the Edit button which will lead you to another window where you can adjust the frame size and visual effects, add watermarks and also subtitles.
4. Start convert ProRes to MP4
Finally, just press the Convert button and the program will start converting ProRes to MP4. The conversion will only take a few minutes as the program handles everything else. After that, you can open the folder to view the converted ProRes video clips. You can use them anywhere you want.
Read More Guides:
Tips for converting DNxHD to ProRes
How to Convert MP4 to ProRes on Mac
Smoothly Editing XAVC S in Final Cut Pro 7
Can't import XAVC S into FCP 7- A quick Fix
What is Apple ProRes & Types of ProRes Codecs
How to Transcode H.264 to ProRes on Mac OS X
Transcode XAVC MXF to ProRes 422, ProRes 4444
Convert XAVC MXF to ProRes 422, 4444 for Final Cut Pro
Convert Avid DNxHD to Prores 422, ProRes 422 HQ or 4444 with OS X

iDealshare VideoGo also helps to convert video to ProRes or convert ProRes to other video format.
ReplyDeleteiDealshare VideoGo can fast and batch convert many video formats. https://www.idealshare.net/audio-converter/play-flac-in-windows-media-player.html
ReplyDelete