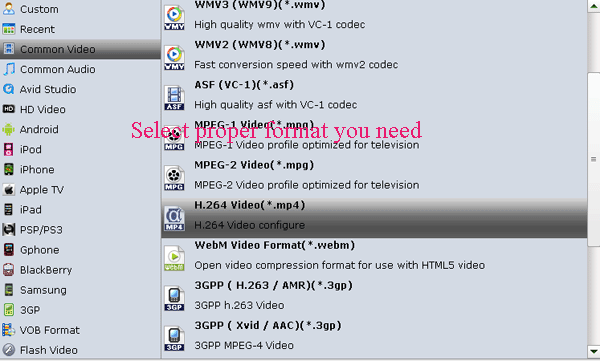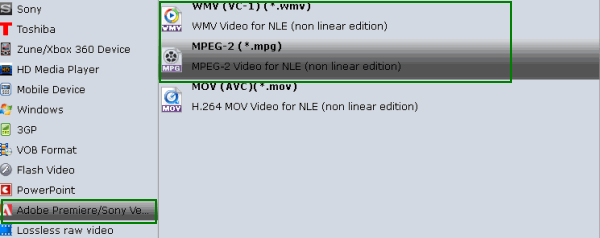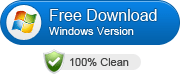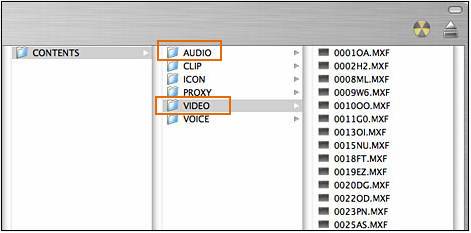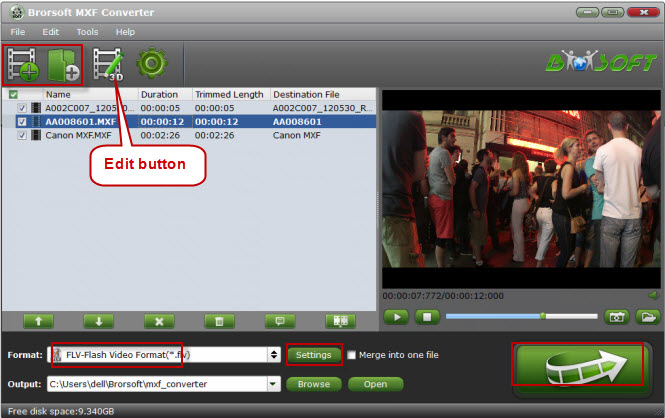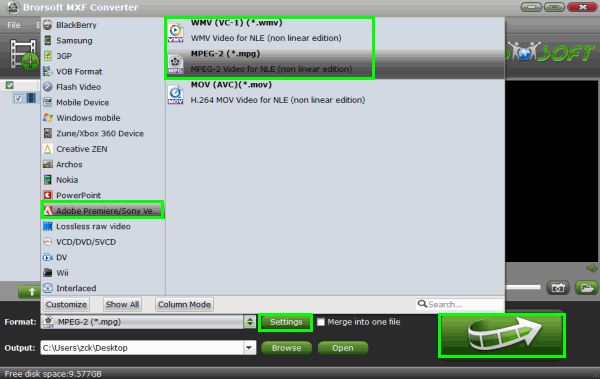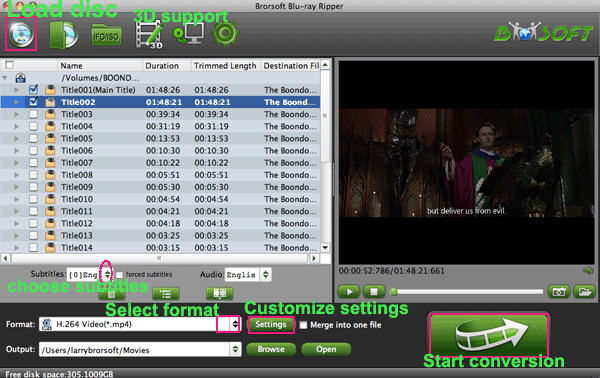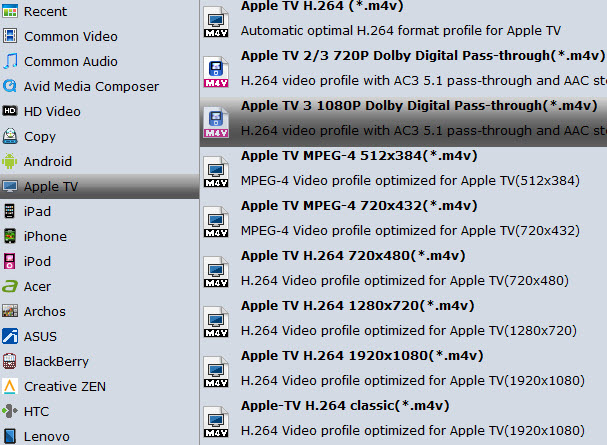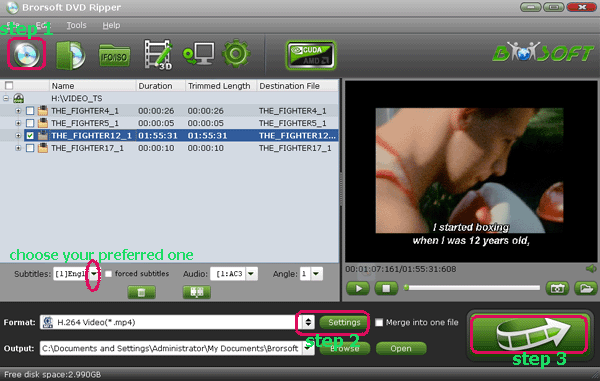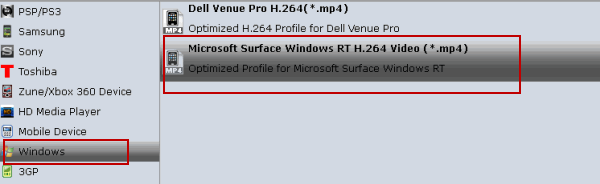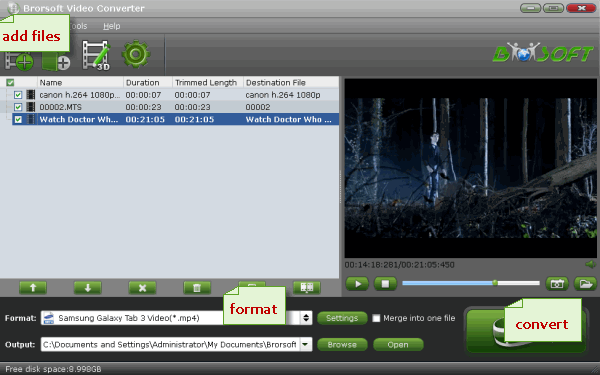I have camera original stuff on a disk in a BPAV-folder. When I import video and audio of the raw BPAV clips to Adobe Premiere Pro, I found the MP4 within the BPAV file is unreadable to Premiere. I’m eager to work out the solution.
Searched the web and I tried to follow these instructions. I got to know that Sony XDCAM EX camcorders write MP4 files into a folder named BPAV. In Adobe Premiere Pro, importing BPAV sources with Media Browser is usually workable. Note: If you want to transfer BPAV folder to a hard disk, you need to copy the entire BPAV folder and its contents, not just one MP4 file at a time. Or the file would be corrupted.
Well, for those who can’t import BPAV files to Premiere Pro for any unknown reason, an alternative solution is to convert BPAV files to Adobe Premiere Pro more compatible format like MPEG-2, which will bring you a fast and native workflow. So how can we transcode BPAV to a file type that Adobe Premiere can handle? Which software we can apply? Here the top option is Brorsoft Video Converter for Mac.
With it, you can effortlessly transcode BPAV mp4 files to Adobe Premiere friendly MPEG-2, and it works well and converts flawlessly. Meanwhile, this video converter can create files compatible with more non-linear editing systems like Final Cut Pro, Avid Media Composer, iMovie, After Effects, etc. For Windows users, please turn to Brorsoft Video Converter. Below is how.
Converting BPAV to Adobe Premiere Pro MPEG-2 format
1. Launch the BPAV file converter and click "Add File" button to locate the .mp4 file(s) you want to add.
Tip: Check the “Merge into one file” box, you can join several .mp4 clips together if necessary.

2. Choose Premiere Pro preferred format. Click “Format” pull down list to select Adobe Premiere/Sony Vegas> MPEG-2(*.mpg) as the best video format for Premiere Pro. WMV, MOV formats are the good choice as well.

3. Click "Settings" to fix the frame rate, bitrate, video size, etc to your needs. To have a smooth editing with Adobe Premiere Pro, you need create the files with the appropriate resolution and frame rate that matches your source footage.
4. Click the big "Convert" button at the bottom right corner to finish encoding BPAV files for Adobe Premiere Pro.
After the conversion, you can find the output files by clicking "Open" button on the main interface, then you can transfer the encoded BPAV files to your Premiere Pro CC/CS6/CS5/CS4 to play and edit without any issue.
More Topics:
MP4 to Final Cut Pro
MP4 to iMovie
MP4 to Adobe Premiere
MP4 to Windows Movie Maker
MP4 to Avid Media Composer