Source From: How to get iDVD import Any MP4 files for further burning?
Why iDVD won't Burn MP4?
There are two reasons why iDVD won't burn MP4 files. Reason one: the MP4 files are corrupted. In such case, you need to change the files as valid and useful files. Reason two: the MP4 type or codec is not supported by iDVD. iDVD supports MPEG-4 HD. If the MP4 files are not MPEG-4 HD or the codec in MP4 files are not supported by iDVD, you will need to convert MP4 files to iDVD supported formats.
More Reading...
Easy Way to Fix Surface RT without DVD driver
Convert HD Videos for Mac OS X 10.11 El Capitan
Convert DVD to M3U8 for Android HTTP Live Streaming
How to get iDVD import Any MP4 files for further burning?
Based on our multiple testings, we come to figure out that, in order to make iDVD recognize MP4 and burn all kinds of MP4 files, the best workaround is to convert MP4 to iDVD more supported QuickTime MOV. To achieve this target, you needn't anything but a mighty and professional MP4 to iDVD converter like Brorsoft Video Converter for Mac, which can help you convert iDVD unsupported MP4 to iDVD compatible video format with fast speed while retaining its excellent quality. With the Mac Brorsoft program, you can also import MP4 video files to other Apple programs such as iTunes, QuickTime, iPad, iPhone, iMovie, Final Cut Pro directly catering to your diverse demands. Now download this program and follow the guide below to complete your task.

Step 2. Choose MOV as output format
Click Format to choose "Common Video -> MOV - QuickTime (*.mov)" profile in the drop-down menu.
Tricks: If you want to convert MP4 to MOV for Final Cut Pro, iMovie, you are recommended to directly choose "Final Cut Pro > Apple ProRes 422(*mov)" for FCP; "iMovie and Final Cut Express > Apple InterMediate Codec(AIC)(*mov)" for iMovie, FCE.
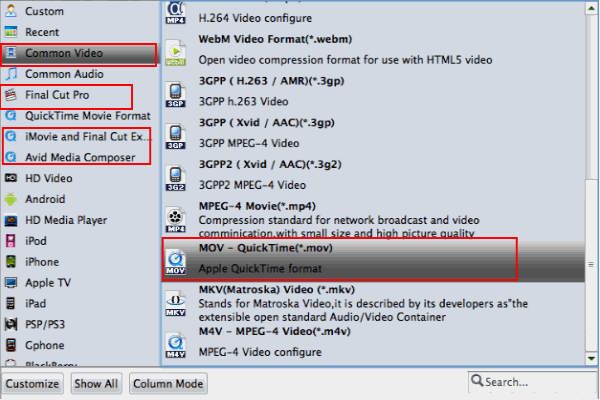
Step 3 Convert MP4 to iDVD MOV
Click the "Convert" button; it will convert MP4 to MOV for iDVD on Mac immediately. You can find the process in the "Conversion" interface. When the conversion is done, click "Open Folder" button to get the converted files to easily burn MP4 to DVD with iDVD.
Burn MP4 to DVD with iDVD
After finish the MP4 to iDVD video format conversion, simply burn the converted MP4 to DVD in iDVD with the following step by step guide:
*Open iDVD and click the Create a New Project button. (Note: If you had previously created an iDVD project, iDVD will open it. Once your old project opens, go to the File menu and choose New toopen a new project.)
*Enter a title and choose a location, then select an aspect ratio (for either standard or widescreen TV). Click Create.
*Once in project mode, drag the converted MP4 files to the iDVD project window or click the "File > Import > Video..." to navigate and import the converted MP4 movies.
*When you've finished your project in iDVD, click the Burn button and insert a recordable DVD disc to burn MP4 to DVD disc with this iDVD app.
More Topics:
MP4 to iMovie
MP4 to Sony Vegas
MP4 to Final Cut Pro
MP4 to Pinnacle Studio
MP4 to Sony Movie Studio
Using Handbrake to Convert ISO to MP4
How to Convert TS to MPEG-4 in a simple way
Easy Solution to Convert TS file to MKV format
Rip Blu-ray to H.264 MP4 for Playback on Sony PS4
How to convert VIDEO_TS to MKV easily and quickly
Convert and Import H.264 files into Avid Media Composer
Get the VLC alternative to play 4K video in Mac El Capitan
Get a best Gopro Studio Alternative for GoPro Users Mac El Capitan
Best App to Convert MKV files to MP4 format Playback on Gear VR

No comments:
Post a Comment