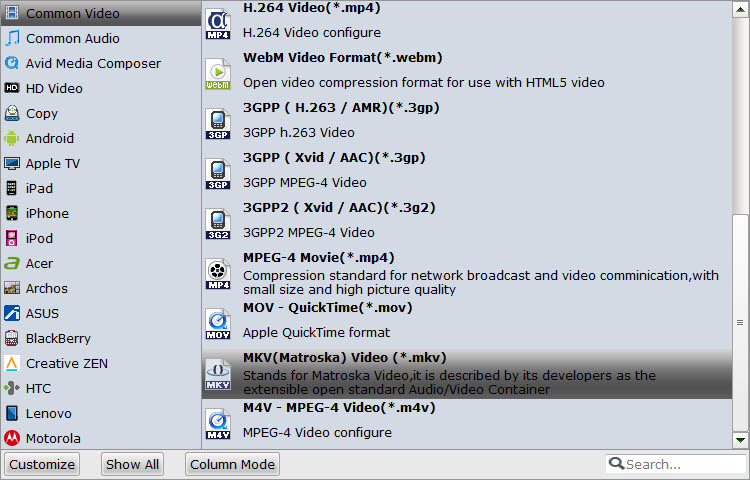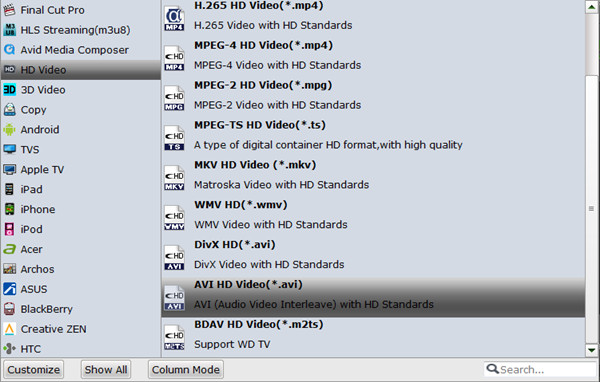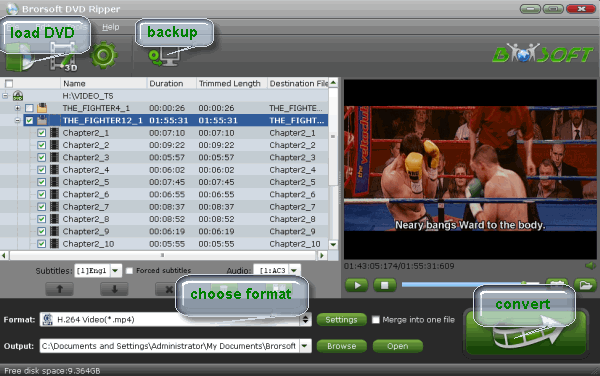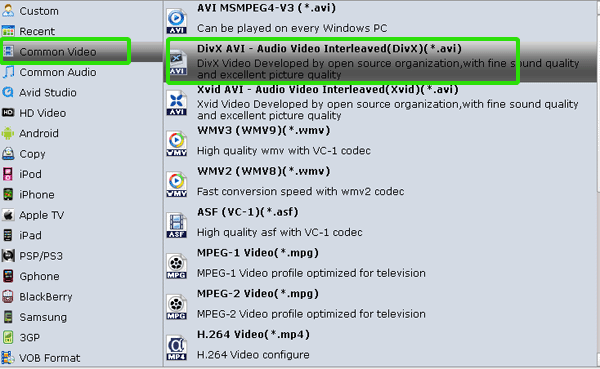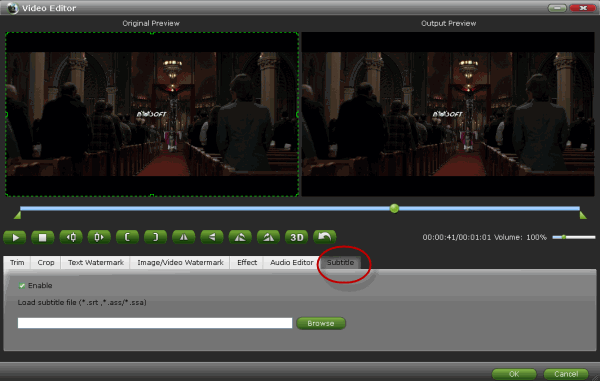In general, the commercial Blu-Ray discs have been protected with region codes which can be separated in three different zones as below.
| Region | Assigned Countries |
|---|---|
| A | North America, Central America, South America, Japan, North Korea, South Korea, Taiwan, Hong Kong and Southeast Asia |
| B | Europe, Greenland, French territories, Middle East, Africa, Australia and New Zealand |
| C | Pakistan, India, China, Russia, Central and South Asia |
The film publisher use Blu-ray region codes to control the release of films in different regions, and protected Blu-ray movie copy right. For those who want to rip and backup region locked Blu-ray discs, you're in the right place. This tutorial will list top 3 Blu-ray region killer software to remove Blu-ray region codes quickly and losslessly.
Top 1. Brorsoft Blu-ray Ripper
Brorsoft Blu-ray Ripper is the best and fastest Blu-ray ripper and copier that can make a digital copy of any (protected) Blu-ray disc. As the best Blu-ray region killer software, all of your Blu-ray region codes (A/B/C) will be removed during the Blu-ray ripping process effortlessly. The equivalent Mac verson is Brorsoft Blu-ray Ripper for Mac.- Support any kinds of 2D/3D/HD Blu-ray, DVD discs, Video_TS, ISO, IFO files as input
- Remove all the restrictions like CSS, Region Code, RCE, Sony ARccOS and PuppetLock
- Convert Blu-ray movies to 250+ popular formats such as: MOV/FLV/3GP/MP4/AVI/MKV/WMV,etc without any quality loss
- Convert Blu-ray to video files with optimized settings to fit your iPhone 8, iPad, Apple TV 4K, Amazon Fire Kids tablets, and many more
- Makes 1:1 Full Blu-ray disc copy in original file structure or directly copy Blu-ray main movie as you like
- Support insert SRT/ASS/SSA subtitles to your Blu-ray movies
- Bonus video editing function to trim unwanted video length, crop out the black bars around the movie, split large video into small parts, remove unwanted audio from video, etc


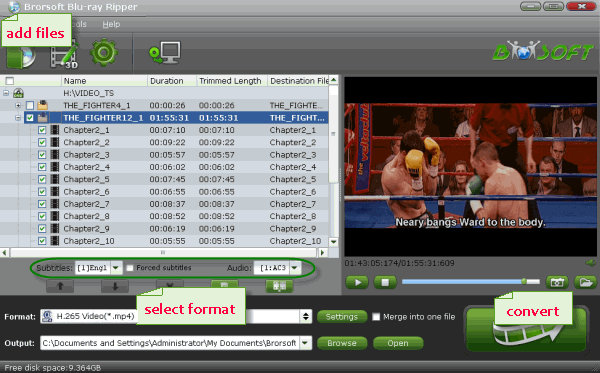
Top 2. MakeMKV
MakeMKV is a good video transcoder that can convert Blu-ray/ DVD and other video formats to MKV while keep original structure. It's also a good Blu-ray region killer software that helps remove all region codes of Blu-ray discs, CSS and other protections.Users have 60 days free trail with the beta version, which is fully support DVD and Blu-ray. MakeMKV allows you to select single or multiple/all chapters, subtitles, audio tracks to convert. Also, the stream service is pushed out enabling you to instantly stream selected item to various devices without conversion.
Editor Note: MakeMKV only outputs MKV format files without compression, so the ripped files are common big in size, some users still need other video converters to change the video formats.

Top 3. AnyDVD HD
AnyDVD HD is a Windows based application that removes restrictions of DVD and Blu-ray media automatically in the background. AnyDVD HD optionally disables RPC region codes, thereby making the movie region free and comfortably viewable on any DVD/Blu-ray player and with any DVD/Blu-ray playback software. It's a good utility for the serious home theater enthusiast.Editor Note: AnyDVD HD will cost you EUR109, much higher among the market. It only has the windows version, for Mac users you need to choose other options.

Conclusion:
With these best Blu-ray region killer software, you can can unlock Blu-ray region codes effortlessly. What's worth to say is Brorsoft Blu-ray Ripper is up-to-date to support newest Blu-ray copy protection, and has various outputs not only including mainstream video/audio formats. Plus, the Blu-ray ripping process is 6X faster then competitors while keeping original quality.Related Articles:
Fix MakeMKV Not Working on macOS High SierraCan't Edit iPhone 8/X 4K Videos with Pinnacle Studio-The Solution
Fix Camtasia Studio 7/8/8.6 Not Working with MP4 Files