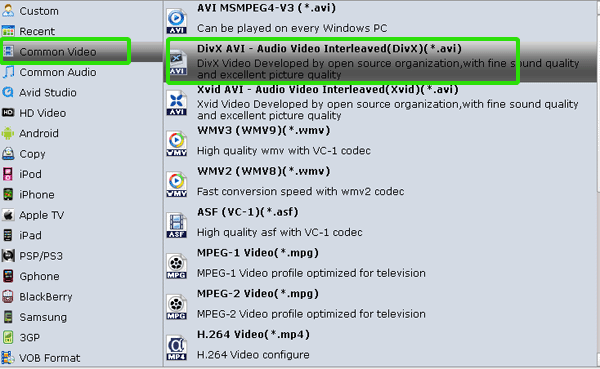Get to know how to Rip DVD to Dell Inspiron 11.6-inch 2-in-1 format video. Download Brorsoft DVD Ripper to fast rip all of your general DVDs to MP4 easily!!!
Source From:
Watch movies DVD on Dell Inspiron 11.6 2-in-1 at travels Question: How do I watch DVDs on my Dell Inspiron 11.6-inch 2-in-1? The DVDs I need to rip are the Calculus 3 Advanced tutor from learning by example. I need to rip them to SD cards so I can watch them on my Dell Inspiron 11.6-inch 2-in-1. Is this steps right? And which DVD ripper is easy-to-use? Please also show me how, many thanks!!!
Compact and affordable, the Dell Inspiron 11.6-inch 2-in-1 offers a well-rounded set of features that can assist with both school and fun. The
Dell is powered by an Intel Core m3 processor, 4GB of RAM, 500GB hard drive and has a 1366 x 768 LED-backlit touch display. What’s notable for parents is the inclusion of parental controls inside Windows 10 through the Family Web portal. It’s here that you can block specific sites, set a screen timer, as well as limit app and game downloads, essentially creating a fully protective environment for your child.
Beyond specs and parental controls, laptop durability matters, especially for kids, and Dell has tested its hinge more than 20,000 times along with 25,000 twists of the 2-in-1 display, ensuring this laptop is durable enough to last for years. With the integration of a touch display with Windows 10, the Dell offers the latest in Microsoft features, including support for Word, Excel and PowerPoint for schoolwork. Battery life lasts around nine hours.
Since Dell Inspiron 11.6-inch with no CD/DVD drives, you can not directly play DVD on Dell Inspiron 11.6-inch . But there is an easy way to watch movie DVD on it. Just follow the guide below.
Ripping DVD to Dell Inspiron 11.6-inch 2-in-1 is the way to go while offering an absolutely HD video and
Dolby audio effect.
 Brorsoft DVD Ripper
Brorsoft DVD Ripper is a high quality DVD ripper software which can help you to convert DVD to Dell Inspiron 11.6-inch 2-in-1 compatible format without quality loss. It is fast in ripping but you are always assured of a high quality output video. In addition to Windows tablet, 150 more video presets for portable devices like Samsung, PS4, iPad, iPhone, Asus, Kindle Fire, etc. are provided to let your get videos with the best settings to fit your device. Furthermore, the built-in video editor allows you to easily get desired video part and effects. If you’re using a Mac, please turn to
Mac DVD ripping software, which enables you to rip DVDs on Mac OS X.


(Note: Click
here for OS X 10.5)
Tutorial on Playing and Watching Movie DVD on Dell Inspiron 11.6-inch 2-in-1 Step 1. Add DVD movies to the program First, load the DVD movies you want to play on Windows 8.1 tablet into the program: click disc button to import the files. As you see, you can either convert the whole DVD or just choose the chapters you want to convert.
 Step 2: Choose the output format
Step 2: Choose the output format Since regular DVD movies usually have several subtitles like English, French, German, etc, you can click Subtitle to choose the one you need. After that, click Format bar and you can get optimized videos for your Dell Venue Pro under “Windows > Dell Venue Pro H.264 (*.mp4)”.
 Step 3: (Optinal)Settings
Step 3: (Optinal)Settings If you like, you can click “Settings” to change the video encoder, resolution, frame rate, etc. as you wish. Remember the file size and video quality is based more on bitrate than resolution which means bitrate higher results in big file size, and lower visible quality loss.
Step 4. Start ripping Finally, click Convert on the main interface to start converting your DVD movies to Dell Inspiron 11.6-inch 2-in-1 playable video files. When the conversion finishes, click Open to get the ripped videos and then put them to your Dell Inspiron 11.6-inch 2-in-1 tablet for enjoy on the go.
Additional Tip: If your movie isn’t already in one of the Dell Inspiron 11.6-inch 2-in-1 supported formats or it’s still on a Blu-ray, you can get Brorsoft
Video Converter Ultimate (available for Windows and
Mac users) which can help you rip Blu-ray/DVD, and convert various formats of 720p/1080p HD videos in MKV, AVI, TiVo, VOB, MPG, MTS, etc. to your Dell Inspiron 11.6-inch 2-in-1 and other Android, iOS, Windows based tablets/phones for smooth playback.
More Guides: Rip DVD with Subtitles Convert DVD to H.265 Play Flash Video on iPad Windows 10 DVD Ripper Copy DVD to Synology NAS Import DVD to Lightworks Pro Rip DVD to Dell Venue 11 Pro Change the Brightness of a video Rip Blu-ray to Dell Venue 11 Pro Copy DVD to PS4/PS3 without Regions Digital Copy of Pirates of the Caribbean Open DVD on Realtimes and RealPlayer

 (Note: Click here for OS X 10.5)
(Note: Click here for OS X 10.5)