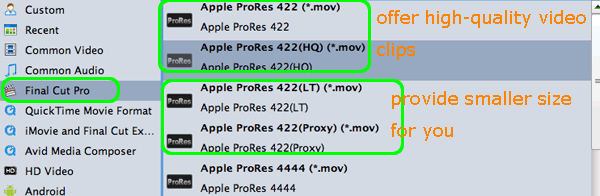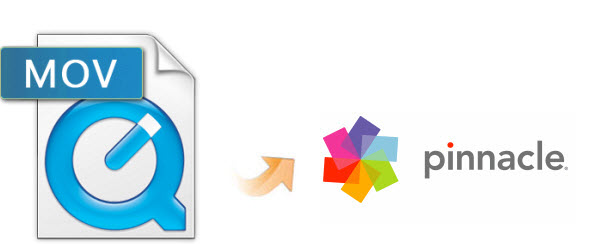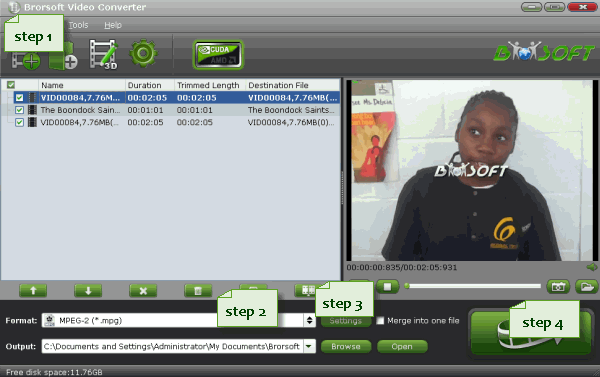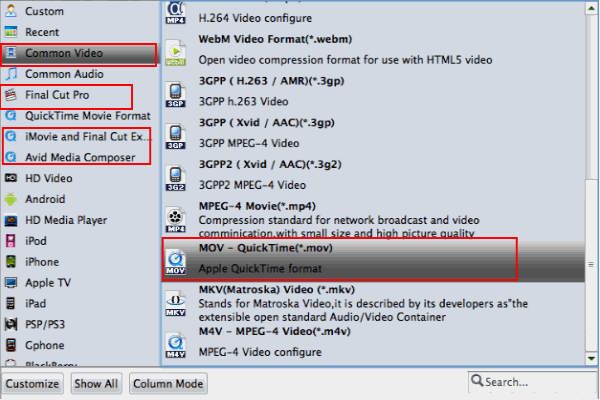The PowerShot G7 X Mark II camera can capture stunning 1080p Full HD video in MP4 format with stereo sound. The MP4 format's small file size lets you fit more on a single memory card, and makes downloading and sharing quicker and easier. Manual movie mode is also available: adjust Av, Tv, and ISO speed and even select focus points by using the touch panel LCD screen. You can do this either before or during video capture to express your vision your way in a wider variety of situations – all from a compact camera that is easily portable.
However, you will find it a painful experience to import it's MP4 files to Avid Media Composer for movie editing.
"Every time I attempt to import an MP4 video/audio file from my Canon G7 X Mark II, Avid Media Composer tells me it's "unsupported or damaged". I know it's not damaged because it plays through VLC and BS player. I've tried reinstalling everything including Quicktime, but no success. Is there a way that I can see the G7X Mark 2 .mp4 in Avid MC without any quality loss?"

To be frank with you, it's not hard as you imagine and can be well down with the help of Brorsoft MP4 Video Converter for Mac. Overall, it is one of the best Mac H.264 MP4 to DNxHD converter tool for you. The program comes with several optimized format for Avid Media Composer, which enable you to convert the PowerShot G7 X Mark II MP4 (H.264) to DNxHD .mov for using in Media Composer directly without any rendering or codec problems. For Windows users, please get Video Converter. Just download it and follow the tutorial below to convert G7X Mark 2 MP4 to Avid Media Composer on Mac OS X(El Capitan included).

 (Note: Click here for OS X 10.5)
(Note: Click here for OS X 10.5) More Reading...
Tutorial: Encoding Canon G7X Mark ii MP4 clips to DNxHD for Avid Media Composer
Step 1. Install and launch MP4 Video Converter on your Mac, and then import H.264 MP4 files to the converter.
Tip: Check the “Merge into one” box, you can join several H.264 clips together.

Step 2. Click on “Format”, and select output format from the drop-down list. Follow “Avid Media Composer” > Avid DHxHD (*.mov)”.

Step 3. Click “Settings” button if you’d like to customize advanced audio and video parameters like Video Codec, aspect ratio, bit rate, frame rate, Audio codec, sample rate, audio channels.
Step 4. Click convert button to start transcoding Canon G7 X Mark II MP4 videos to DNxHD .mov on Mac.
With the MP4 to Avid converter, you can easily encode G7X II H.264 MPEG-4 files to Media Composer for editing. This software runs fast, so you can convert your source MP4 footages to Avid in less time, and video and audio synchronization is perfectly guaranteed.
More Topics:
MP4 to Sony Vegas
MP4 to iTunes library
MP4 to Pinnacle Studio
MP4 to Sony Movie Studio
Can iDVD read MP4 movie files ?
How to Burn Movies in MP4 with iDVD
Convert MP4 to PowerPoint friendly format
What if you can't embed MP4 video in PowerPoint
Rip Blu-ray to H.264 MP4 for Playback on Sony PS4
How do i Edit Canon G7 X Mark II MP4 video in FCP 7/X
Adding Canon G7 Mark II mp4 files to Adobe Premiere Pro
Edit Canon G7 X Mark II MP4 files in Sony Movie Studio 13/12/11
Convert Canon PowerShot G7 X Mark II MP4 files to Windows Movie Maker